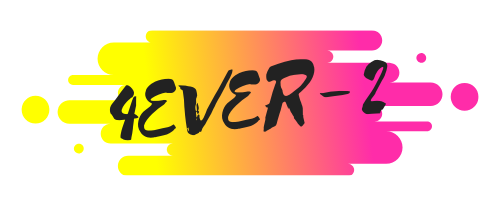La gestion efficace de l'énergie sur un ordinateur représente un aspect essentiel de son utilisation quotidienne. Les différentes options de mise en veille sur Windows permettent d'adapter la consommation électrique selon nos besoins.
Les différentes options de mise en veille Windows
Windows propose plusieurs modes de mise en veille, chacun répondant à des besoins spécifiques d'économie d'énergie et de rapidité de reprise.
Les modes de mise en veille disponibles sur Windows
Windows offre deux modes principaux pour économiser l'énergie : la veille standard et la veille prolongée. La veille standard maintient une faible consommation électrique pour une reprise rapide, tandis que la veille prolongée sauvegarde l'état actuel sur le disque dur. Pour mettre en veille son PC, un simple raccourci Alt + F4 suffit à activer cette fonction pratique.
Les avantages de la mise en veille rapide
La mise en veille rapide se distingue par sa facilité d'utilisation et son efficacité. Elle garantit une reprise instantanée du travail tout en réduisant la consommation d'énergie. Cette fonction préserve la batterie des ordinateurs portables et s'avère particulièrement utile lors des courtes pauses.
Création et utilisation des raccourcis clavier
La mise en veille d'un ordinateur représente une fonction essentielle pour gérer la consommation d'énergie. Les raccourcis clavier simplifient cette action quotidienne. Sur Windows, la combinaison Alt + F4 active cette fonction, tandis que sur Mac, la séquence Ctrl + Shift + Eject remplit ce rôle.
Configuration personnalisée des touches de raccourci
La création d'un raccourci personnalisé commence par un clic droit sur le bureau, suivi de l'option 'Nouveau' puis 'Raccourci'. La commande 'rundll32.exe powrprof.dll,SetSuspendState 1,0,1' doit être saisie. Un nom explicite, tel que 'Mise en veille rapide', facilite l'identification. Cette configuration s'adapte aux besoins spécifiques des utilisateurs Windows.
Activation de la mise en veille avec le raccourci
L'utilisation du raccourci nécessite une vérification préalable dans le panneau de configuration, section 'Système et sécurité', puis 'Options d'alimentation'. Le mode veille standard utilise une quantité minimale d'énergie et permet une reprise rapide du travail. Pour les MacBooks sans lecteur optique, la combinaison Ctrl + Shift + Power active la mise en veille. Cette fonction préserve l'état actuel des applications tout en réduisant la consommation électrique.
Personnalisation des paramètres d'alimentation
La gestion des paramètres d'alimentation sur votre ordinateur permet d'adapter la mise en veille selon vos besoins. Sur Windows, vous pouvez accéder aux options via le panneau de configuration, tandis que sur Mac, les réglages sont accessibles dans les préférences système. L'utilisation des raccourcis clavier simplifie le processus : Alt + F4 pour Windows et Ctrl + Shift + Eject pour Mac.
Réglage des délais de mise en veille automatique
La configuration des délais de mise en veille s'effectue dans les paramètres système. Le mode veille standard utilise peu d'énergie et permet une reprise rapide du travail. Pour les absences prolongées, la mise en veille prolongée représente une alternative intéressante. Cette option enregistre l'état actuel de votre système avant l'arrêt complet de l'ordinateur. Les réglages peuvent être personnalisés selon vos habitudes d'utilisation.
Optimisation de la consommation électrique du PC
L'ajustement des paramètres d'alimentation aide à réduire la consommation électrique. Le mode veille standard maintient une faible utilisation d'énergie, tandis que la mise en veille prolongée éteint complètement l'ordinateur. Sur les ordinateurs portables, le système bascule automatiquement en veille lors d'une batterie faible pour préserver vos données. La création d'un raccourci personnalisé facilite l'accès à ces fonctions : un clic droit sur le bureau suivi de 'Nouveau > Raccourci' permet d'intégrer la commande 'rundll32.exe powrprof.dll,SetSuspendState'.